Asiento de apertura
Solapas principales
Normalmente, cuando se comienza a trabajar con un ERP en una empresa, ésta ya existe, por lo que tendremos que crear un asiento de apertura que nos permita disponer de los datos contables de la empresa existente a comienzo del ejercicio.
En resumen, para dar de alta el asiento de apertura se deberán considerar (Menú Contabilidad | Cuentas contables) las subcuentas que aparece a continuación. Las que finalizan en "0" no es necesario darlas de alta puesto que se crearon de forma automatizada al copiar el Plan Contable (paso que se realizó durante la parametrización de la empresa). Por tanto, debe dar de alta todas las demás, aunque este proceso pude hacerse de forma simultánea al de creación del asiento de apertura, en una pestaña nueva:
|
CÓDIGO |
DESCRIPCIÓN |
|---|---|
|
2160000001 |
MOBILIARIO DE OFICINA |
|
2170000001 |
ORDENADOR HP |
|
2170000002 |
IMPRESORA BROTHER |
|
4300000001 |
ABENÁMAR, S.A. |
|
4300000002 |
REGALO, S.L. |
|
4700000000 |
H.P., DEUDORA (ésta ya está creada) |
|
5700000000 |
CAJA EUROS (ésta ya está creada) |
|
5720000001 |
BANCO SANTANDER (ésta ya está creada) |
|
3000000001 |
ABANICOL |
|
3000000002 |
SAPHIRE |
|
3000000003 |
CARTAS50C |
|
1000000000 |
CAPITAL SOCIAL (ésta ya está creada) |
|
1290000000 |
RESULTADO DEL EJERCICIO (ésta ya está creada) |
|
2816000001 |
AMORT. ACUM. MOBILIARIO OFICINA |
|
2817000001 |
AMORT. ACUM. ORDENADOR HP |
|
2817000002 |
AMORT. ACUM. IMPRESORA BROTHER |
|
4000000002 |
ABANÍCATE |
|
4000000003 |
ALYBEBIDAS |
|
4000000004 |
ALMAYOR |
|
4650000000 |
REMUNERACIONES PENDIENTES DE PAGO (ésta ya está creada) |
|
4751000000 |
HACIENDA PÚBLICA POR RETENCIONES PRACTICADAS (ésta ya está creada) |
|
4760000000 |
ORGANISMOS SEGURIDAD SOCIAL ACREEDORES (ésta ya está creada) |
En nuestro caso, Envoltosa cuenta con unas cuantas mesas y sillas, y algunas estanterías, compradas por 3.000 €, además tiene un ordenador HP de 1.000 €, y una impresora láser Brother de 240 €. En existencias tiene 1.000 abanicos (modelo ABANICOL), con una valoración de 5.000€; 450 botellas de Bombay Sapphire, con una valoración de 4.050€ y 350 barajas de cartas valoradas en 1.050€.
Nuestros clientes nos deben 18.770€, de los cuales 16.288,00 corresponden a Regalo S.L. y el resto a Abenámar, S.A. Hacienda nos debe 35.398 € por IVA a compensar. En Caja tenemos 12.202 €, y en Banco Santander 107.594.
Para financiar todo esto tenemos 50.000 € de capital, nos queda un beneficio no repartido del año pasado de 35.692 €, y las amortizaciones: 3.000€ del mobiliario, 1.000 del ordenador y 120 de la impresora. Además, a nuestros proveedores les debemos 59.630 €, de los que 14.600 son de Abanícate, 22.000 son de AlyBebidas y el resto de AlMayor. A nuestros empleados les debemos el último mes, 15.793€, a Hacienda, 15.090€ por retenciones practicadas y a la Seguridad Social 7.979 €.
Creación del asiento:
Para crear un asiento iremos a Contabilidad | Asientos, y luego pulsaremos sobre el botón Nuevo ( ), entrando en la ventana de "Asiento Nuevo". Aquí lo primero que tendremos que seleccionar el ejercicio, marcar la fecha, 1 de enero y seleccionar el diario a utilizar (Principal). Vemos que es sencillo de hacer, gracias al cuadro desplegable.
), entrando en la ventana de "Asiento Nuevo". Aquí lo primero que tendremos que seleccionar el ejercicio, marcar la fecha, 1 de enero y seleccionar el diario a utilizar (Principal). Vemos que es sencillo de hacer, gracias al cuadro desplegable.
En el campo Concepto escribiremos el texto Asiento de apertura y en Operación seleccionaremos Apertura. No vamos a introducir archivo alguno en este asiento, aunque FacturaScripts permite adjuntarlos a los asientos y otros documentos. Este concepto se verá más adelante.
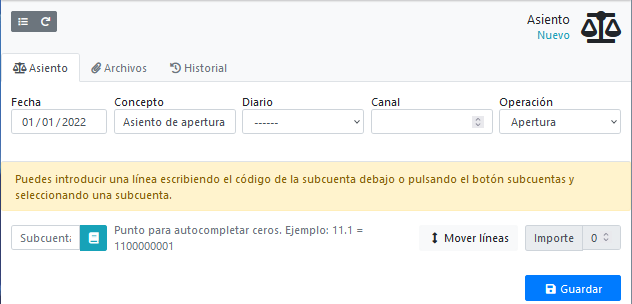
En la parte inferior aparece un cuadro (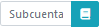 ) donde podremos poner la primera subcuenta del asiento.
) donde podremos poner la primera subcuenta del asiento.
El primer apunte será el correspondiente al mobiliario, por lo que si supiéramos su número de subcuenta lo podríamos escribir en este campo directamente. En caso de no conocerlo es posible pulsar sobre el botón de la derecha del campo ( ).
).
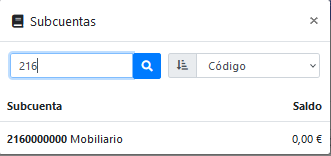
Aparece entonces el cuadro de búsquedas de subcuentas. En él, al escribir los dígitos de las subcuentas buscadas, aparece un listado con todas las subcuentas creadas que tienen dichos dígitos. Poniendo % al final de los dígitos de la subcuenta a buscar sólo nos mostrará las subcuentas que comiencen por ese número, y no todas las que lo contengan. También es posible hacer la búsqueda por el nombre de la cuenta; p. ej., escribiendo "mobi" en el cuadro se mostrarán todas las subcuentas que contienen esas letras.
La 2160000000 sería adecuada, pero dado que vamos a tener en cuenta las amortizaciones de los distintos elementos, preferimos crear una subcuenta propia, la 2160000001, Mobiliario oficina. No es necesario separar los elementos, porque todos son de la misma fecha, y ya están amortizados.
Para crear la nueva subcuenta, como ya hicimos antes, vamos a hacer uso de una de las características más interesantes de las aplicaciones web, las operaciones multihilo: éstas nos permitirán ejecutar otra tarea, en una ventana nueva, sin dejar la actual. Para ello abriremos el menú Contabilidad, pulsando con el botón derecho del ratón sobre Cuentas contables y seleccionaremos en el menú contextual la opción "Abrir enlace en una pestaña nueva". Esto nos llevará a la ventana Cuentas contables, en la que pulsaremos sobre la pestaña Cuentas, poniendo ahora 216 en el cuadro de búsqueda ( ) y pulsaremos el botón de la lupa. Aparecerá una lista con las distintas cuentas que cumplen el criterio de búsqueda (sólo la 216 en este caso), en la que pulsaremos sobre la cuenta deseada.
) y pulsaremos el botón de la lupa. Aparecerá una lista con las distintas cuentas que cumplen el criterio de búsqueda (sólo la 216 en este caso), en la que pulsaremos sobre la cuenta deseada.
Otro método, si ya hemos seleccionado la subcuenta 2160000000, es pulsar sobre su botón de ver ( ), que nos llevara a su ventana en una nueva pestaña. En ella podremos pulsar sobre el enlace Cuenta, que nos llevará a la cuenta 216.
), que nos llevara a su ventana en una nueva pestaña. En ella podremos pulsar sobre el enlace Cuenta, que nos llevará a la cuenta 216.
En la ventana de la Cuenta, dentro de la sección de Subcuentas, pulsaremos el botón Añadir ( ). En la nueva ventana pondremos como Subcuenta la 2160000001 y como Descripción Mobiliario de oficina, pulsando luego sobre el botón Guardar. Pulsando sobre el enlace Cuenta, que está encima del número de la cuenta, volveremos a su ventana, en la que veremos sus subcuentas.
). En la nueva ventana pondremos como Subcuenta la 2160000001 y como Descripción Mobiliario de oficina, pulsando luego sobre el botón Guardar. Pulsando sobre el enlace Cuenta, que está encima del número de la cuenta, volveremos a su ventana, en la que veremos sus subcuentas.
Número de dígitos en las subcuentas de FacturaScripts:
Se define en cada ejercicio (Contabilidad | Ejercicios).
Una vez creada una subcuenta no es posible cambiarle su código, la única posibilidad es eliminarla y crear una nueva con el código correcto. En caso de que ya tuviera asientos, habría que cambiarlos todos (puede revisar su mayor) a la subcuenta nueva antes de eliminar la anterior.
Volviendo a la pestaña anterior, de creación del asiento, escribiremos 216 en el cuadro de búsqueda de subcuentas, apareciendo ya nuestra subcuenta recién creada, que seleccionaremos. Al seleccionarla, aparecerá su línea correspondiente en el asiento; el nombre de la subcuenta aparece justo encima de su código. Podemos poner ahora un Concepto para cada partida, pero por defecto aparece el del asiento, Asiento de apertura, que dejaremos. En el Debe pondremos 3000. Para introducir un valor lo escribiremos sin puntos de millar, separando los decimales con un punto o con una coma. Según lo vayamos introduciendo veremos que el Importe y el Descuadre del asiento se recalculan instantáneamente.

Introduciremos ahora la segunda línea, creando la subcuenta 217.1 (puede ponerse así directamente, tanto al crear la subcuenta como al introducirla en el asiento) Ordenador HP, con 1.000 € al debe. Observe que al crearse una nueva línea el asiento queda automáticamente cuadrado, por lo que habrá que poner en el haber un 0.
En la tercera utilizaremos la 2170000002 Impresora Brother, con 240 € al debe. Vemos que al añadir una nueva línea el Concepto se copia de la anterior, pero podemos cambiarlo.
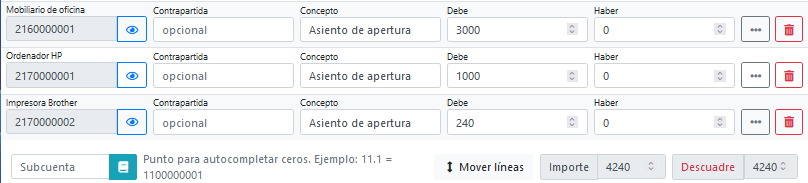
Vamos a introducir ahora los apuntes relativos a los clientes. A Abenámar, S.A. le asignaremos la subcuenta 4300000001, y a Regalo S.L. la 4300000002. Ahora, en la cuarta línea pondremos la subcuenta del cliente Abenámar S.A. con 2.482 € en el debe, y en la quinta la de Regalo S.L con 16.288 € al debe.
El la sexta línea pondremos la deuda de Hacienda (4700000000) de 35.398 € al debe, y en la 7ª la Caja (5700000000), con 12.202 €.
Si guardamos ahora el asiento aparecerá un mensaje arriba, indicando que se ha guardado correctamente, sin señalar que está descuadrado. En versiones anteriores se advertía de este hecho, pero en la actual,no. Hay que tenerlo en cuenta y ser cuidadosos al guardar los asientos, comprobando que no hay descuadre. De todas formas, el asiento queda guardado, de forma que el próximo día podamos continuar editándolo (Contabilidad | Asientos).
Ver copias de seguridad.
Volviendo al asiento, introduciremos ahora el saldo del Banco Santander (ya creada en la parametrización), de 107.594 €. Como ya teníamos creada la subcuenta del mismo, la seleccionaremos de entre las que aparecen con el código 572.
Para terminar con el activo nos quedan por introducir las existencias de artículos, a los que crearemos sus propias subcuentas:
- 3000000001, ABANICOL, 1.000 ud. x 5 € = 5.000 €.
- 3000000002, SAPPHIRE, 450 x 9 = 4.050 €.
- 3000000003, CARTAS50C, 350 x 3 = 1.050 €.
Con esto, el Descuadre debe ser de 188.304 #. Es conveniente, de vez en cuando, grabar los asientos largos, por si se borra lo que hemos hecho.
Pasamos a introducir las cuentas del pasivo:
- 1.0, Capital, 50.000 €. (El punto en el número de cuenta indica que se ponen tantos ceros como sea necesario para completar la subcuenta; en este caso 1000000000. Las subcuentas que acaban en 0 son las que utiliza FacturaScritpts por defecto, y no hace falta crearlas.
- 129.0, Resultado del ejercicio, 35.692 €.
- 2816000001, Amortización acumulada de mobiliario de oficina, 3.000 €. (Esta cuenta también hay que crearla). Hemos utilizado al 2816.1, y no la .0, que se llama igual, porque la .0 es genérica, y esta nos permite asociarla con la cuenta 216.1 (teóricamente).
- 2817000001, Amortización acumulada ordenador HP, 1.000 €.
- 2817000002, Amortización acumulada impresora Brother, 120 €.
Crearemos ahora las subcuentas de los proveedores: Abanícate (400.2), AlyBebidas (400.3) y AlMayor (400.4).
Jerarquía de cuentas y subcuentas
FacturaScripts 2017 jerarquizaba las cuentas entre Grupo, Epígrafe, Cuenta y Subcuenta. En la versión 2022 se pueden establecer todos los niveles jerárquicos que se quieran, sólo creando hijos en las cuentas. Por ejemplo, en el caso de la subcuenta de proveedores Abanícate (4000000002) quedaría clasificada de la siguiente forma:
Grupo (1er dígito, 4) -> Epígrafe (2 primeros dígitos, 40) -> Cuenta (3 o 4 dígitos, 400) -> subcuenta (10 dígitos -en nuestro caso-, 4000000002).
Los grupos, epígrafes y cuentas, se utilizan por el programa, principalmente, para la construcción de Cuentas Anuales. Las subcuentas identifican de forma unívoca a una partida y son las empleadas durante el registro de asientos. Si se encuentra en la ventana de la subcuenta 4000000002, puede ver que su Cuenta es la 400. Si pulsa sobre el enlace Cuenta nos llevará a esa cuenta, en la que podremos ver que la Cuenta padre es la 40 (que ya sería un epígrafe en la nomenclatura 2017), y de ésta pasaríamos a la 4 (que ya sería el grupo en la nomenclatura anterior).
Una vez creados los proveedores, las partidas, con las cantidades al haber, serían:
- 400.2, Abanícate, 14.600 €.
- 400.3, AlyBebidas, 22.000 €.
- 400.4, AlMayor, 23.030 €.
Finalmente, introduciremos nuestras últimas deudas:
- 465.0, Remuneraciones pendientes de pago, 15.793€.
- 4751.0, Hacienda Pública por retenciones practicadas, 15.090 €.
- 476.0, Organismos de la Seguridad Social, acreedores, 7.979 €.
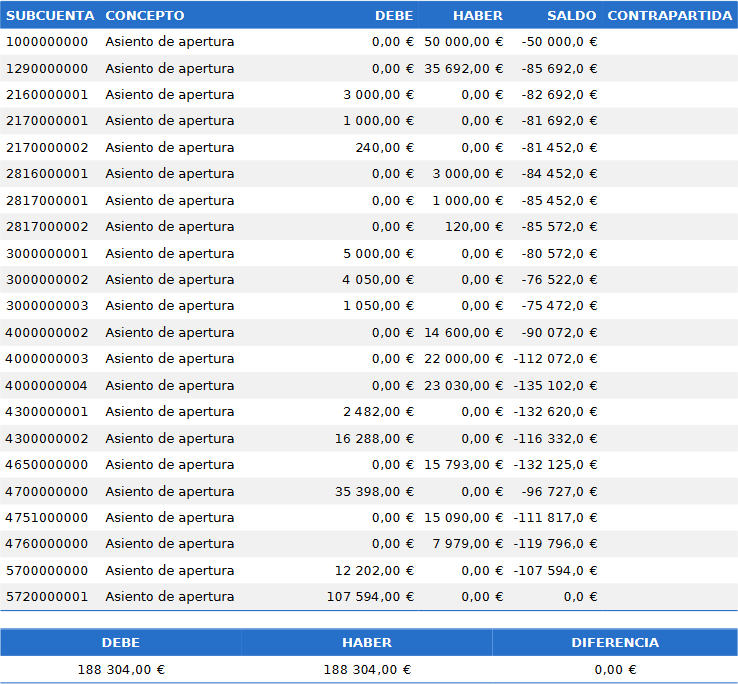
Con esto, el Descuadre habrá quedado a 0; si no es así, repase las cantidades y las líneas. Puede ayudarse imprimiendo el asiento con el botón Imprimir, que lo imprimirá en pdf, o seleccionando en su flecha derecha el formato Archivo Excel, para pasarlo a este programa.
Una vez guardado el asiento, podremos cerrar FireFox. Si estamos en modo local también podremos parar Apache y MySQL, y apagar el ordenador. El próximo día, tras iniciar los servidores, podremos navegar a localhosts/facturascripts y veremos la ventana de nuestra empresa. En Contabilidad | Asientos contables veremos nuestro asiento y, pulsando sobre él, podremos seguir editándolo. En MegaCity20 también encontraremos nuestro asiento sin necesidad de encender servidores, ya que los servidores públicos están siempre encendidos.
Este asiento será el más complejo que introduciremos en este curso: el de cierre será igual de complicado, al igual que el de apertura del próximo ejercicio, pero confiamos que el ERP los creará él solo.
- Inicie sesión para comentar
