Parametrización
Solapas principales
Por parametrización entendemos la adaptación del programa a nuestra empresa. Nosotros lo iremos haciendo según lo vayamos necesitando, pero empezaremos ahora poniendo los datos generales.
En MegaCity20.com, tras crear la empresa, nos aparece la ventana del Asistente de creación de empresas, que utilizaremos para la parametrización inicial. En ella pondremos:
- Nombre: Envolturas del Guadalquivir, S.A.
- NIF: A-41147852 (puede encontrar más información sobre el NIF en qonto).
- Dirección: Av. Ramón y Cajal, 1.
- Código Postal: 41018.
- Ciudad: Sevilla.
- Provincia: Sevilla.
- País: España.
- Teléfono: 954 10 00 01.
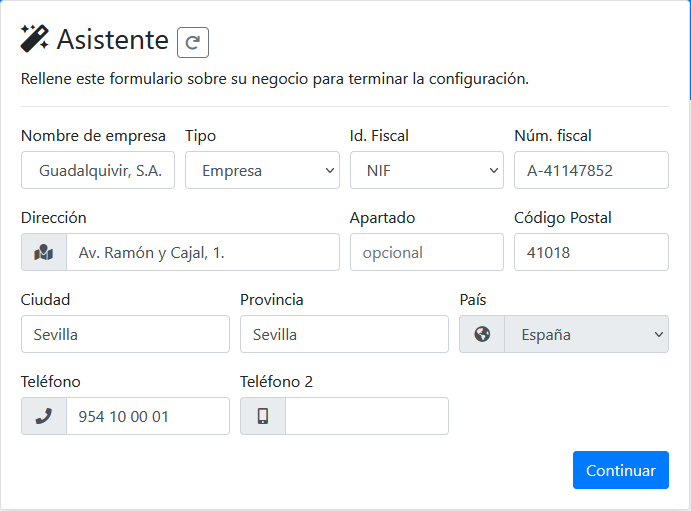
En el servidor local, con la versión 2018-2020-71, la ventana del Asistente es un poco más amplia, debiendo poner en ella, además de los datos anteriores:
- Email: admin@envolotosa.es
- Cambiando la contraseña a: facturascripts
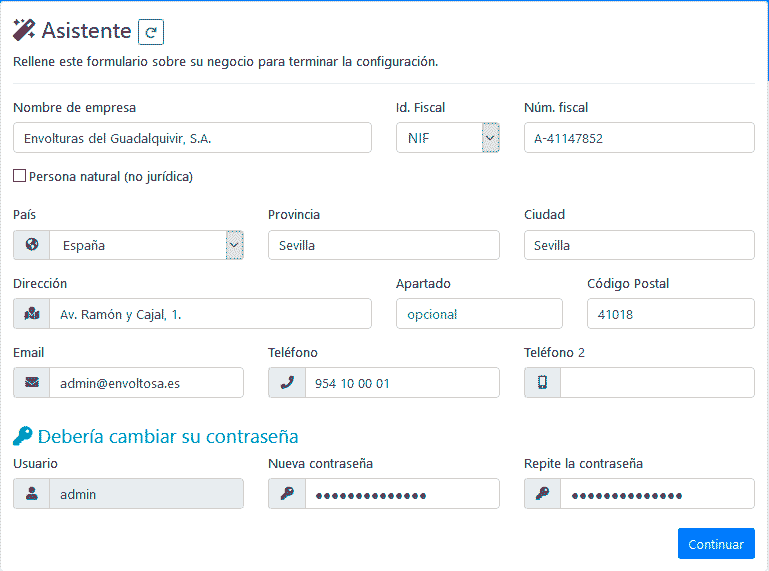
y pulsaremos sobre el botón Continuar.
En la siguiente ventana seleccionaremos:
- Régimen de impuestos: Régimen general.
- Impuesto predeterminado: IVA 21%.
- Política de precio de coste: Último precio de compra.
- Permitir ventas sin stock.
- Actualizar precios de proveedores.
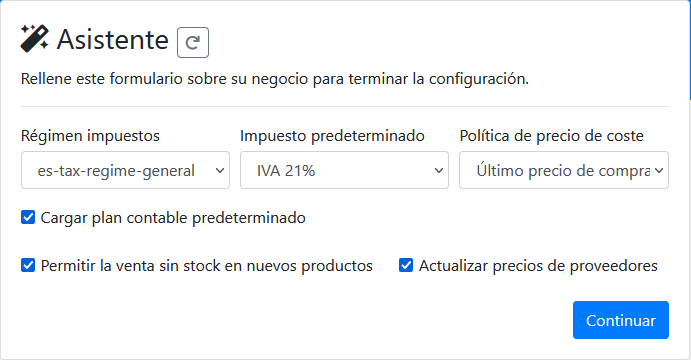
Y volveremos a pulsar el botón Continuar.
La siguiente ventana de la configuración en MegaCity20 nos permite seleccionar los plugins a utilizar. Esto se debe a que en MegaCity20 no podremos instalar plugins, aunque ya tiene instalados todos los necesarios. Esto permitirá que para las copias de seguridad sólo sea necesario copiar el directorio con los archivos propios de la empresa, y la base de datos, lo que acelera muchísimo el proceso, tanto de copia de seguridad como el de restauración.

Dejaremos marcadas las opciones señaladas, que serán los plugins que veamos en clase. Más adelante podremos activar más si es necesario. Tras esto volveremos a pulsar el botón Continuar.
Esto terminará el asistente de creación de empresas, llevándonos a la página de inicio.
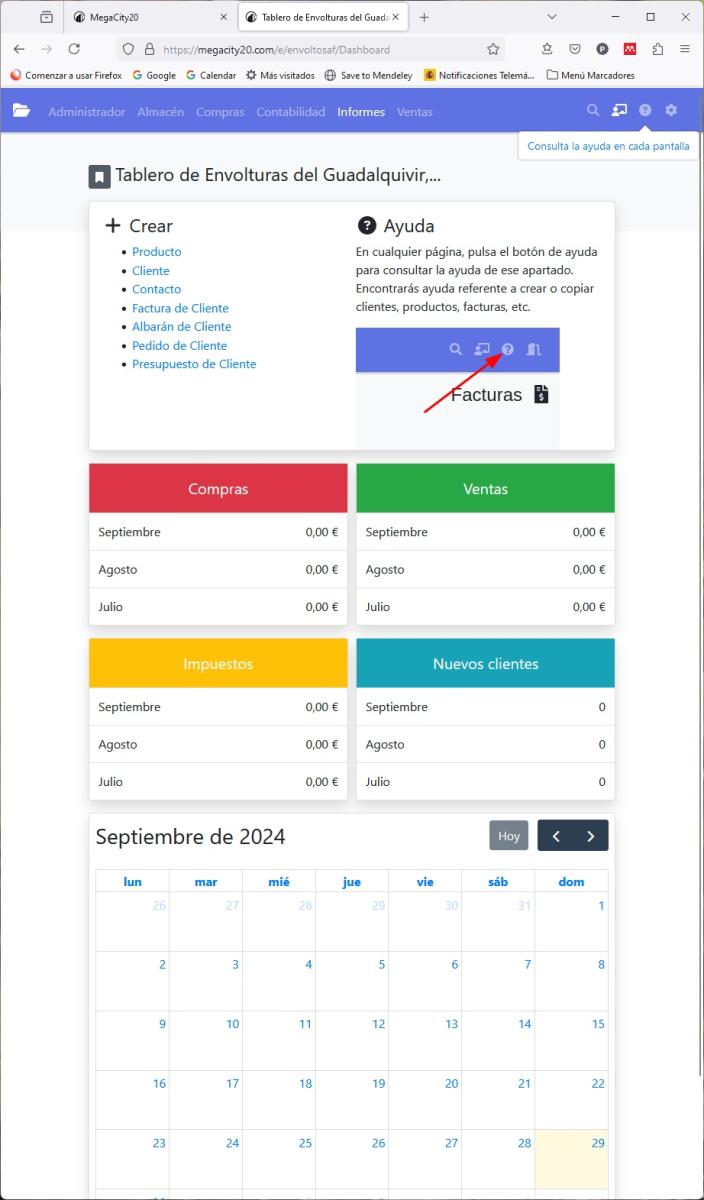
Si estamos utilizando el servidor local, o cualquier otro servidor público, la ventana de plugins no aparece, pasando directamente a la página de inicio, que aquí es un poco diferente:
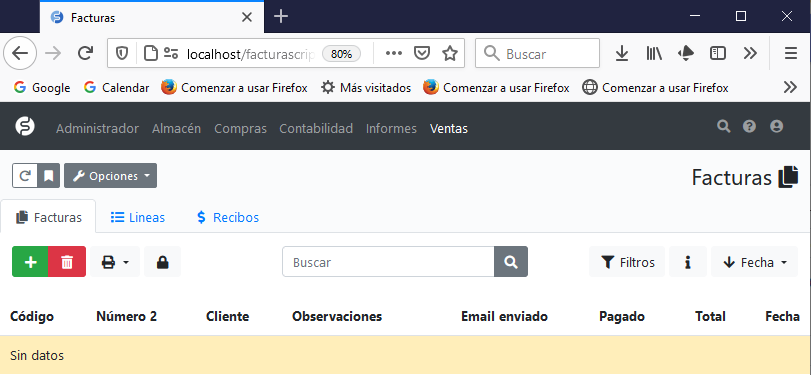
En caso de que ya hubieramos ejecutado el asistente de forma incompleta durante el proceso de instalación, es posible volver a la ventana de configuración de la empresa seleccionando el menú Administrador | Empresas y pulsar sobre el nombre de nuestra empresa. Podemos ver ya que FacturaScripts admite la gestión de varias empresas. Sin embargo, no puede considerarse multiempresa real, ya que los usuarios de una empresa tendrán acceso a los datos de las otras. En el caso de un asesor que lleve la gestión de varias empresas esto no supone un problema, sino una comodidad.
Al pulsar sobre el menú Administración | Empresas y seleccionar el nombre de nuestra empresa se nos abrirá una ventana un poco más completa que la del asistente, en la que añadiremos los siguientes datos
- Nombre Corto: Envoltosa. El nombre corto de nuestra empresa será el que aparezca en la barra de menús, al lado del botón de inicio. Si vamos a trabajar con varias empresas, es muy útil cambiarlo cuanto antes.
- Administrador: Rafael Muñoz Olivé.
- Fax: 954 10 00 02.
- Web: https://www.envoltosa.com.

Pulse ahora el botón "Guardar", antes de continuar.
Para añadir el logotipo de la empresa es necesario haberlo subido al servidor mediante el menú Administrador | Biblioteca, pulsando sobre el botón Nuevo ( ). Se pulsa ahora sobre el botón Examinar..., seleccionando el fichero apropiado en nuestro disco duro local y pulsando sobre el botón Guardar. En la versión nueva ya se puede añadir el logo desde esta ventana, pulsando el botón Seleccionar y seleccionando la imagen en nuestro ordenador.
). Se pulsa ahora sobre el botón Examinar..., seleccionando el fichero apropiado en nuestro disco duro local y pulsando sobre el botón Guardar. En la versión nueva ya se puede añadir el logo desde esta ventana, pulsando el botón Seleccionar y seleccionando la imagen en nuestro ordenador.
Como logotipo usaremos la siguiente imagen:

Ésta está sacada de imágenes de Google, que la extrae de http://www.enfemenino.com/videos-decoracion-manualidades/envoltorios-de-regalo-originales-n247734.html. Puede descargarla a su disco local pulsando con el botón derecho del ratón sobre ella y seleccionando el menú Guardar imagen como... (en FireFox).
Una vez guardada la imagen en la biblioteca podemos volver a la ventana de configuración de nuestra empresa, seleccionando en Logotipo el nombre del fichero recién subido. Tras esto, pulsaremos el botón Guardar para no perder los cambios.
Dentro de las Opciones de la empresa encontramos la de Cuentas bancarias, en la que podremos guardar las de nuestra empresa. Estas opciones aparecen a la izquierda de la pantalla, si es lo suficientemente ancha, o en forma de botón en la parte superior. En este caso buscamos el botón  .
.
Ahora pulsaremos el botón Añadir ( ) para dar de alta la cuenta Banco Santander, ES6000491500051234567892, asociada a la subcuenta contable 5720000001.
) para dar de alta la cuenta Banco Santander, ES6000491500051234567892, asociada a la subcuenta contable 5720000001.

Como dicha subcuenta no está creada, lo haremos ahora. Para no cerrar la ventana de Cuenta bancaria abriremos la opción del menú Contabilidad | Cuentas contables en una pestaña nueva. Aquí pulsaremos sobre la pestaña Cuentas y, en el cuadro Buscar pondremos la cuenta 572, pulsando la tecla <Intro>. Seleccionaremos ahora la dicha cuenta en la parte inferior y, en la nueva ventana, dentro de la sección de Subcuentas, pulsaremos el botón Añadir ( ). En la nueva ventana pondremos como Subcuenta la 5720000001 y como Descripción Banco Santander, pulsando luego sobre el botón Guardar.
). En la nueva ventana pondremos como Subcuenta la 5720000001 y como Descripción Banco Santander, pulsando luego sobre el botón Guardar.
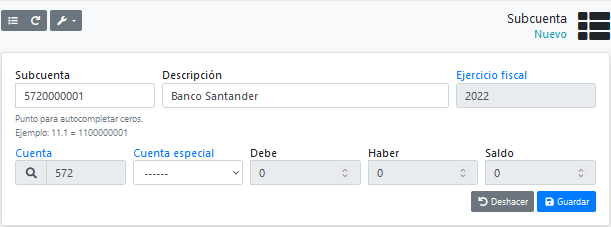
Una vez guardada la subcuenta contable, podremos cerrar su pestaña. Al volver a la pestaña de la Cuenta bancaria, al poner los primeros dígitos de la Subcuenta veremos que ya aparece la recién creada, pudiendo seleccionarla en la lista. Seleccione siempre las subcuentas de la lista, ya que es posible que no se guarden correctamente si sólo se copia su número. Tras hacerlo, pulsaremos sobre el botón Guardar.
Con esto hemos visto como FacturaScripts puede trabajar con varias ventanas a la vez, y cómo se puede seleccionar fácilmente una subcuenta de entre las existentes. Este funcionamiento es igual en todas las partes de la aplicación.
Es posible configurar una cuenta de correo desde la que se enviarán los documentos a los interesados. También es posible indicar un correo electrónico al que se enviarán copias de todos los mensajes, lo que es muy recomendable para controlar qué enviamos. Para ello utilizaremos el menú Administrador | Email, teniendo que poner aquí los datos de configuración de nuestra cuenta de correo electrónico.
Nosotros no lo vamos a utilizar en clase, ya que quedaría grabado el del profesor en las empresas de todos los alumnos, pero si quiere conocer los datos de configuración de su correo de la Universidad puede verlos en https://sic.us.es/servicios/correo-electronico/correo-electronico/modos.
En el caso de que utilicemos más de una divisa, éstas pueden configurarse en el menú Administrador | Países, pulsando sobre la pestaña Divisa.
El proceso de parametrización es uno de los más complejos y pesados de la implantación de un ERP. En nuestro caso los parámetros que debamos utilizar los iremos configurando según los necesitemos, ya que FacturaScripts nos permite empezar a trabajar sin más configuraciones. Por eso podemos pasar ya a crear el Asiento de apertura.
- Inicie sesión para comentar
