Recibos y remesas
Solapas principales
En el menú Ventas | Facturas, en la pestaña Recibos podemos ver los recibos de las facturas de cliente. Sus códigos se componen del código de la factura seguido del número del recibo dentro de ella. Si pulsamos sobre uno de ellos, p.ej. el 1 de la primera factura podremos ver sus datos y, pulsando sobre el enlace Factura de la parte superior, podremos ver su factura original.
Una vez comprobado que un recibo se ha cobrado, puede poner la Fecha de pago y marcar el recibo como Pagado. Es posible cambiar la fecha de vencimiento directamente en el recibo.
El 31 de marzo marcamos como pagado el recibo 1. En la parte inferior podemos ver el asiento generado. En el caso de que el recibo nos lo devolvieran, podríamos quitar la marca a Pagado y volver a guardar. Esto generará un nuevo asiento de devolución, con fecha de hoy. Una vez aclarado el motivo de la devolución, es posible volver a pagar el recibo, generándose otro nuevo asiento.
En el caso de que nuestro banco se encargue de la gestión de los cobros, podemos agrupar los recibos a cobrar en una remesa. Para ello necesitaremos el plugin RemesasSEPA, con un coste de 14,99 €, pero que ya tenemos incluido en MegaCity. Para usarlo iremos al menú Contabilidad | Remesas y pulsaremos sobre el botón Nuevo ( ), indicando la Descripción Remesa de mayo, y la Fecha en la que se procederá al cobro de los recibos, 31 de mayo. También es posible Agrupar recibos por cliente, lo que generará un único cobro para todos los recibos remesados del cliente, por si el banco nos aplica un coste por cada cobro. El Tipo indicará qué fichero de remesas se genera, siendo el B2B para cobros a empresas y el COR1 para cobros urgentes.
), indicando la Descripción Remesa de mayo, y la Fecha en la que se procederá al cobro de los recibos, 31 de mayo. También es posible Agrupar recibos por cliente, lo que generará un único cobro para todos los recibos remesados del cliente, por si el banco nos aplica un coste por cada cobro. El Tipo indicará qué fichero de remesas se genera, siendo el B2B para cobros a empresas y el COR1 para cobros urgentes.
Una vez guardados los datos básicos de la remesa, en la pestaña inferior Añadir veremos los recibos que podremos añadir, que son los que tienen un IBAN asociado (recogido en la cuenta bancaria de cliente), seleccionando los que estén sin pagar a la fecha de creación de la remesa, y su vencimiento sea inferior o igual al de la fecha de cargo. También es necesario que el cliente nos haya firmado un permiso SEPA, que reflejaremos en la Fecha Mandato de su cuenta bancaria, y que nosotros tengamos un acuerdo con el banco para pasarle las remesas, con el que el banco nos dará un Sufijo SEPA que tendremos que incluir en nuestra cuenta bancaria en la que se vayan a cobrar las remesas.
En estas circunstancias sólo tenemos un recibo, que ya seleccionaremos. Pulsando sobre el botón Añadir ( ) pasará a integrarse en la remesa, como podremos ver en su pestaña Recibos. En caso de que hubiera muchos recibos para añadir es posible, con el botón Filtros, seleccionar aquellos que cumplen determinadas condiciones y marcarlos todos.
) pasará a integrarse en la remesa, como podremos ver en su pestaña Recibos. En caso de que hubiera muchos recibos para añadir es posible, con el botón Filtros, seleccionar aquellos que cumplen determinadas condiciones y marcarlos todos.
Las remesas creadas pasan al Estado Preparada. Pulsando sobre el botón Preparada, en la parte inferior del encabezamiento, crearemos el fichero XML que hay que enviar al banco, pasando su estado a Remesa enviada. Pulsando sobre el botón Descargar obtendremos el citado fichero.
Una vez que hayamos enviado el fichero al banco lo señalaremos pulsando sobre el botón Remesa enviada, pasando el estado de la remesa a Revisar. Una vez que se haya pasado el periodo de cobro revisaremos los pagos y eliminaremos ( ) aquellos recibos que no se hayan podido cobrar, pulsando luego sobre el botón Remesa cobrada, lo que marcará todos los recibos restantes como pagados, generando los asientos correspondientes, y pasará el estado de la remesa a Realizada.
) aquellos recibos que no se hayan podido cobrar, pulsando luego sobre el botón Remesa cobrada, lo que marcará todos los recibos restantes como pagados, generando los asientos correspondientes, y pasará el estado de la remesa a Realizada.
Lógicamente, sólo se pueden remesar los recibos de clientes, no los de proveedores, ya que esos nos toca pagarlos a nosotros.
En el siguiente gráfico se pueden observar los pasos realizados para la gestión de remesas, los cambios de estado en la misma y la relación entre estos:
*Puede encontrar más información acerca de SEPA (Single Euro Payment Area o Zona Única de Pagos en Euros) y adeudos directos SEPA (CORE, B2B y COR1) en la siguiente dirección: SEPAESP.ES
Una vez que se han realizado los primeros pagos podemos comprobar el funcionamiento de las liquidaciones de las comisiones a los agentes. Para ello iremos a Administrador | Agentes, y en la pestaña Liquidaciones pulsaremos el botón Generar; esto nos dará un listado con todas las comisiones que habrá que pagar a cada agente. Si en lugar de pulsar sobre Generar lo hacemos sobre Nuevo, podremos seleccionar para qué agente y hasta qué fecha se calculan las comisiones. Tras pulsar el botón Guardar, podremos añadir las facturas que deseemos utilizar para el cálculo de la comisión.
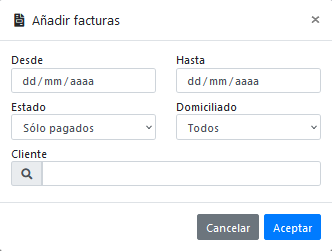
- Inicie sesión para comentar
