Facturas
Solapas principales
Mediante el proceso de Facturación, el ERP puede generar los asientos contables relativos a las compras y ventas, controlar los stocks y proporcionar los informes necesarios para las declaraciones impositivas.
Para instalar estos informes si estamos trabajando en la versión en local, necesitaremos instalar los plugins mediante el menú Administrador | Plugins, pestaña Más plugins. Aquí pulsaremos sobre el plugin correspondiente (Modelo347 y Modelo303), que nos abrirá su página de descarga en una nueva pestaña. Pulsaremos sobre el botón Descargar y lo guardaremos en nuestro disco duro. Luego, en la página inicial de nuestro FacturaScripts, pulsaremos sobre el botón Añadir de la parte superior, seleccionado el fichero descargado y pulsando sobre el botón Activar ¡OJO! Espere siempre a que haya terminado de ejecutarse la página de instalación antes de continuar. Una vez descargados, podremos ver en Informes los enlaces a los mismos. Si estamos trabajando con MegaCity20 no es necesario realizar esto ya que se encuentran instalados, tan solo hay que activarlos.
Antes de continuar, borraremos los asientos 2 y 3 de la compra anterior, marcando en Contabilidad | Asientos contables cada uno de ellos, y pulsando en esa ventana sobre el botón de Eliminar ( ).
).
Para procesar la factura iremos a Compras | Facturas y pulsaremos sobre el botón Nuevo ( ). En primer lugar es necesario seleccionar el PROVEEDOR. Si no lo tenemos creado, es posible hacerlo ahora, aunque introduciendo sólo sus datos básicos, ya que cuando pulsemos sobre el botón Guardar nos llevará de nuevo a la ventana de la factura. Nosotros añadiremos el nuevo proveedor en una nueva pestaña (Compras | Proveedores
). En primer lugar es necesario seleccionar el PROVEEDOR. Si no lo tenemos creado, es posible hacerlo ahora, aunque introduciendo sólo sus datos básicos, ya que cuando pulsemos sobre el botón Guardar nos llevará de nuevo a la ventana de la factura. Nosotros añadiremos el nuevo proveedor en una nueva pestaña (Compras | Proveedores  ) e introduciremos sus datos, sacados de la factura anterior. Como es un acreedor y no un proveedor, lo señalaremos en el campo correspondiente, seleccionando como forma de pago Transferencia bancaria y la subcuenta 5230000001. En caso de no ver el campo para añadir la subcuenta, guarde los cambios, pulse sobre el botón Opciones y seleccione la opción Proveedor y, en el campo Subcuenta, pulse sobre el botón alinear a la izquierda, pulsando luego sobre Guardar y luego sobre Volver. Un vez añadida la subcuenta, pulse sobre el botón Guardar.
) e introduciremos sus datos, sacados de la factura anterior. Como es un acreedor y no un proveedor, lo señalaremos en el campo correspondiente, seleccionando como forma de pago Transferencia bancaria y la subcuenta 5230000001. En caso de no ver el campo para añadir la subcuenta, guarde los cambios, pulse sobre el botón Opciones y seleccione la opción Proveedor y, en el campo Subcuenta, pulse sobre el botón alinear a la izquierda, pulsando luego sobre Guardar y luego sobre Volver. Un vez añadida la subcuenta, pulse sobre el botón Guardar.
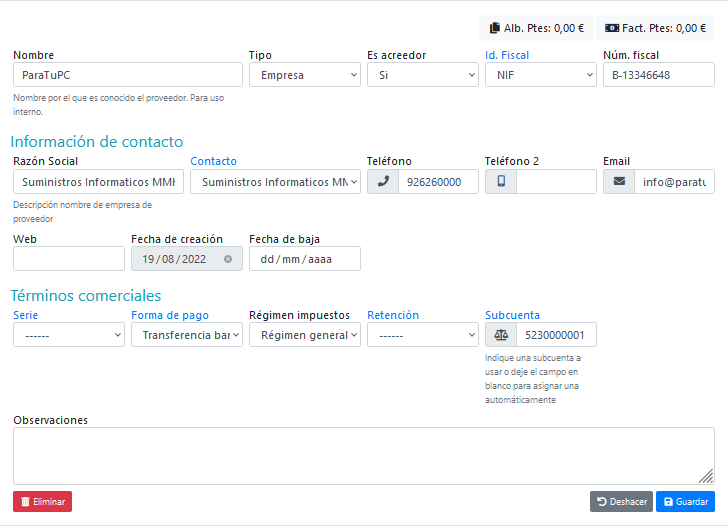
Si pulsamos con el botón derecho sobre el título Formas de pago y lo abrimos en una pestaña nueva, podremos entrar en el registro correspondiente a la Transferencia Bancaria, en el que debemos insertar la cuenta bancaria desde la que pagaremos, seleccionando la Banco Santander. Recordemos que ésta estaba enlazada con la subcuenta contable 572.1 (no olvide pulsar el botón de Guardar). Por ahora sólo se admite un plazo de vencimiento, pero con el plugin de PlazosPago (que ya está instalado en MegaCity20) podremos crear formas de pago más avanzadas.
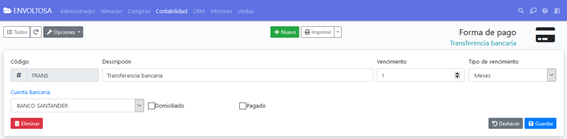
Volviendo a la pestaña del proveedor, seleccionando a la izquierda el apartado de Direcciones y contactos, accedemos a la siguiente ventana donde completamos la información relacionada con este proveedor.
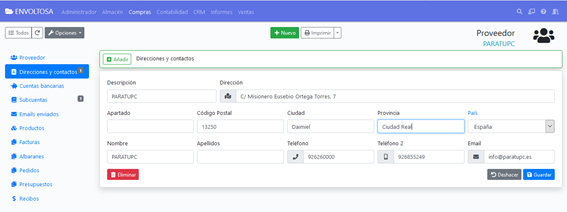
Si pulsamos, a la izquierda, sobre el botón Cuentas bancarias y luego sobre Añadir, podemos guradar sus datos, poniendo como Descripción Banco ParaTuPC, y como IBAN ES28 0049 4620 4612 3456 7890 (FacturaScripts inluye una calculadora de IBANs que nos impedirá meter una cuenta cuyo dígito de control y código IBAN no sean correctos, aunque se puede desactivar en Administrador | Panel de control), pulsando luego sobre el botón Guardar. Vemos que las cuentas bancarias de los proveedores no se enlazan con una subcuenta, ya que el apunte de pago saldrá de nuestra cuenta, no de la suya.
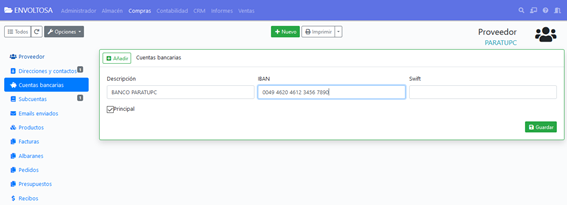
Al pulsar, en el menú de la izquierda, sobre el botón Subcuentas, vemos que ya se le ha asignado la subcuenta 523.1 que indicamos en la ventana anterior.
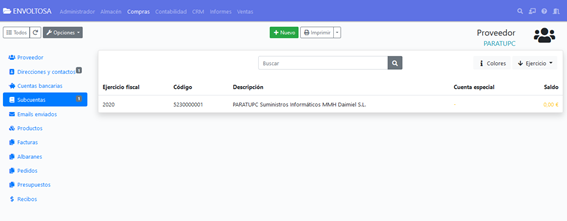
Volviendo a la ventana de NUEVA FACTURA, pondremos como fecha 12 de enero, y como Número de proveedor su número de factura: XX102031. Podremos poner en el campo referencia la del ARTÍCULO comprado, pero como no hemos creado su registro, habrá que hacerlo ahora. Abriremos en una nueva pestaña el menú Almacén | Productos y pulsaremos sobre el botón Nuevo ( ). En esta nueva pestaña pondremos como referencia MonitorPhilips y como Descripción Monitor Philips 43", quitaremos la marca a la opción Se vende y marcaremos No controlar stock (no es un producto para la venta, sino para uso propio). Introduciremos como subcuenta de compras la 217.3 (selecciónela de la lista) y pulsaremos el botón Guardar.
). En esta nueva pestaña pondremos como referencia MonitorPhilips y como Descripción Monitor Philips 43", quitaremos la marca a la opción Se vende y marcaremos No controlar stock (no es un producto para la venta, sino para uso propio). Introduciremos como subcuenta de compras la 217.3 (selecciónela de la lista) y pulsaremos el botón Guardar.
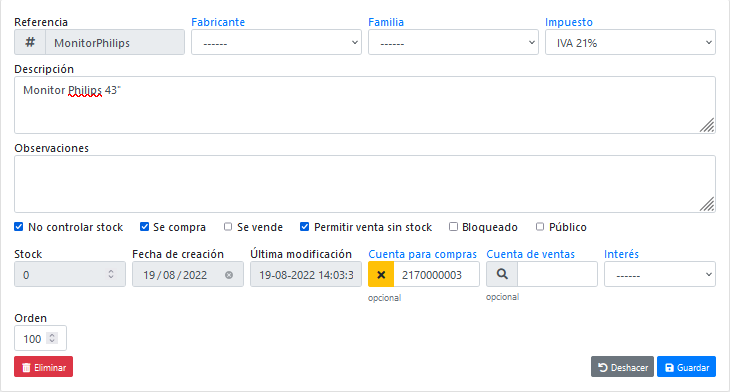
Volviendo a la ventana de la factura, después de haber seleccionado el artículo, pondremos el precio del monitor (527,61, incluyendo los portes) y pulsaremos el botón Guardar.
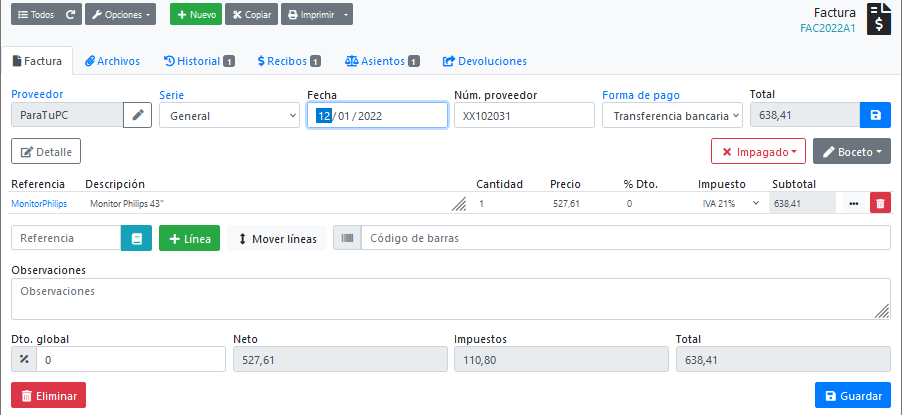
Al guardar esta ventana podremos volver a Compras | Facturas o pulsar en y ver la factura recién creada, que pulsaremos para ver sus datos. Pulsando sobre su pestaña Asientos podremos ver el asiento que se ha creado.
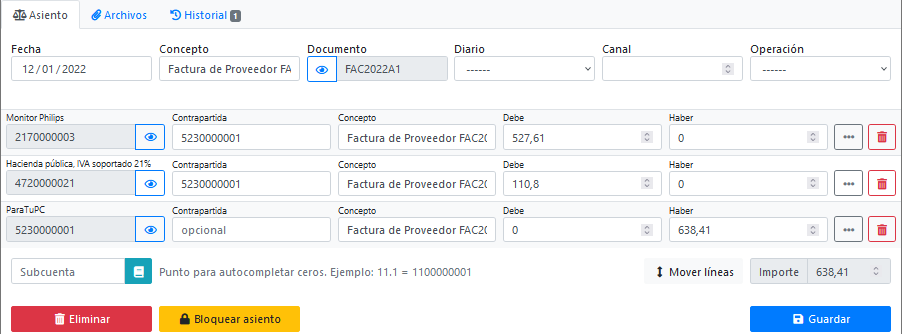
En la versión 2017 de FacturaScripts, una vez guardada la factura no se puede modificar salvo que compráramos el plugin editar_facturas. Afortunadamente esta opción está incluida en la versión 2020, sin coste alguno.
Volviendo a la factura, podríamos añadir una observación, como Monitor Philips, que facilitará la búsqueda en el listado de facturas que encontramos en Compras | Facturas.
Si volvemos a la ventana de la factura, veremos en la pestaña Recibos que todavía no la hemos pagado. Para indicar el pago tenemos dos opciones: a) editar el recibo y marcar la opción Pagado y en Fecha de pago ponemos 12 de febrero, y pulsamos el botón Guardar, veremos que aparece en la parte inferior el asiento de pago, b) en la factura hacer clic en el botón Impagado y cambiar el estado a Pagado y con esto basta para registrar el pago en el día de la fecha en que se cambie el estado.
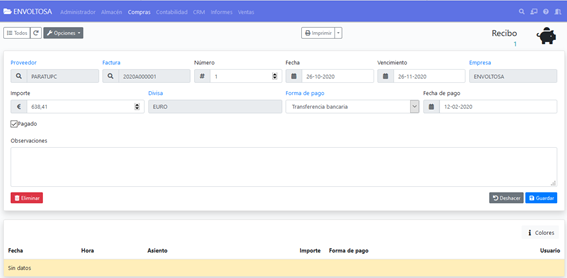
Si volvemos a Compras | Facturas podemos ver que la factura está pagada y, pulsando sobre ella y luego sobre la pestaña Asientos, podremos ver el asiento de compra. Vemos en él que en la línea del IVA aparecen sus datos (21% y base imponible), y la Contrapartida, que permite identificar al causante del mismo. Este dato se utiliza para gestionar los informes necesarios para los impuestos, pero sólo si se introduce por medio de una factura, por lo que no merece la pena introducirlo en los asientos normales: todos los asientos de compras deben hacerse por medio de sus facturas.
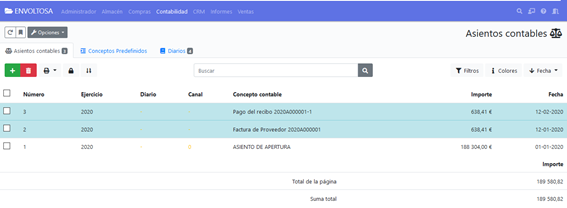
Podemos ver ahora, en Informes | Modelo 303, si añadimos un informe para el primer trimestre, que los datos de la venta ya aparecen en él.
Gestión documental:
FacturaScripts permite guardar los documentos relacionados con la factura (y con los asientos también), en la pestaña Archivos de la misma, con el icono de un clip de papel. Al pulsar sobre ella podremos añadir documentos, con el botón Examinar, y luego pulsando sobre Guardar. Estos documentos (puede añadirse más de uno) serán visibles en esta pestaña siempre que se visualice la factura, y se guardan en el directorio MyFiles de FacturaScripts. En Administrador | Biblioteca podremos ver todos los archivos adjuntos. En la versión 2017 era posible seleccionar todas las facturas comprendidos entre dos fechas, y descargarlas en un único fichero .zip, lo que permitía mantener un registro de facturas emitidas y recibidas. En la versión 2022 es posible seleccionar los ficheros a descargar, que se comprimirán en un único fichero antes de la descarga.
- Inicie sesión para comentar
