Control de stock
Solapas principales
Al crear el asiento de apertura, indicamos que teníamos existencias de tres artículos: 1.000 abanicos (modelo ABANICOL), que costaron 5 € cada uno; 450 botellas de Bombay Sapphire, que costaron 9 € cada una, y 350 barajas de cartas, con un coste de 3 € cada una. Sin embargo, por medio de la contabilidad sólo pudimos indicar su valor estimado en esa fecha en las subcuentas correspondientes (3.1, 3.2 y 3.3).
Vamos a intentar ahora que el ERP nos permita llevar a cabo una gestión/control de las existencias, para saber en cada momento cuántas unidades tenemos de cada artículo. Para ello, en primer lugar, procedemos a hacer una regularización del almacén. Tras ésta, hemos detectado que tenemos realmente las unidades de los artículos indicadas anteriormente, y ahora vamos a controlarlas desde FacturaScripts.
En primer lugar será necesario crear las fichas de los artículos (en Almacén | Productos) que todavía no hemos creado. En FacturaScripts 2020 todos los artículos se gestionan desde Almacén | Productos, tanto los que se compran como los que se venden.
Empezaremos por:
- Referencia: ABANICOL.
- Familia: Complementos (la crearemos después).
- Impuesto: IVA 21%.
- Descripción: Abanico folgado liso.
- No controlar stock: NO. Si se marca no gestionaremos su stock (p.ej: para el inmovilizado o suministros).
- Se compra: SÍ: el artículo aparecerá como seleccionable en los documentos de compra. Si no se compra, es porque lo fabricamos nosotros (o es un servicio nuestro).
- Se vende: SÍ: el artículo se mostrará en los documentos de venta. Si no se vende es porque es para consumo propio, como una materia prima o un suministro.
- Permitir ventas sin stock: SÍ: esto posibilita que podamos gestionar los pedidos de clientes, aunque no tengamos existencias del producto.
- Bloqueado: NO. Impide que el artículo se venda o se compre (no lo marcamos). Esto permite que los artículos que ya no usamos no molesten en el listado de productos a elegir para compras o ventas, sin tener que borrarlos, ya que, en ese caso, perderíamos sus datos anteriores.
- Público: SÍ: permite que el artículo se muestre en la web.
- Subcuenta de compras: 6000000001 (Compras de ABANICOL). Habrá que crearla en una pestaña nueva. Si no se queda guardada la cuenta, se debe a que no se ha seleccionado del cuadro desplegable, sino que se ha copiado directamente. En ese caso, ponga en Cuenta para compras 600% y seleccione la 600.1.
- Subcuenta de ventas: 7000000001 (Ventas de ABANICOL).
- Observaciones: puede aprovechar este campo para escribir loas a sus profesores de SIFICO (¡OJO! que se comprueba).

Tras esto pulsaremos el botón Guardar y podremos crear en una pestaña nueva (en Almacén | Familias) la FAMILIA C, Complementos. Vemos que es posible asignar a las familias subcuentas contables de compras y ventas, de forma que todos sus productos se contabilicen en ellas, sin necesidad de asignarle una subcuenta a cada uno de ellos. Una vez creada la familia podremos actualizar la página de ABANICOL, seleccionar la familia, y Guardar. En este caso hay que actualizar porque la familia se encuentra en una lista desplegable que se carga al abrir la ventana.
En la pestaña de Stock añadiremos el stock inicial de 1.000 unidades, indicando que deseamos tener un stock mínimo de 50 unidades, y máximo de 300. Esto se utilizará para facilitar la solicitud de nuevos artículos: cuando un artículo baje del mínimo se hará un pedido hasta llegar al máximo (aunque esto no es automático, en Almacén | Productos, en la pestaña de Stock, podremos ver un listado con todos los artículos y sus niveles actuales, máximos y mínimos).

En la pestaña de PRECIOS podremos poner el Precio de coste 5 €, y en el cuadro Precios + impuestos 7,5 €. Esto nos calculará inmediatamente el precio sin IVA.

Si instalamos el plugin StockAvanzado (que es gratuito y a la hora de dar esta clase ya está instalado en MegaCity20) también se nos mostrará, para cada producto, la pestaña de Movimientos, que nos indica tanto la procedencia como el destino de la mercancía. También incorpora transferencias de stock entre almacenes. En caso de que lo activáramos, a la hora de añadir un movimiento sería necesario guardarlo y luego pulsar sobre el botón Añadir cantidad.
Dentro de la pestaña Variantes:
- Si previamente creamos Atributos (en Almacén | Atributos) como el color o la talla, podremos indicar que el atributo de cada variante.
- Para cada variantes es posible indicar sus precios y stock, si se solicita que se muestren esos campos en Opciones.
En la versión 2017 era posible introducir otra serie de valores, que todavía no se han implementado en la 2021:
- Código de barras, que nos permitirá hacer un control rápido de la entrada o salida de un artículo, si tenemos un lector apropiado (plugin TPV táctil). En la versión 2021 es posible introducirlo en la pestaña Variantes; al crearse cada producto se crea también una variante básica para él, aunque es posible añadir más.
- PartNumber.
- Código de equivalencia: permite asignar el mismo código a varios artículos diferentes, de forma que sepamos que son sustituibles unos por otros.
- Trazabilidad / número de serie: permite guardar cada unidad de artículo con su número de serie, para poder controlar la trazabilidad.
- Tipo: Producto simple es lo normal.
Hay que tener en cuenta que FacturaScripts, no sólo gestiona el stock físico, el que tenemos en el almacén, sino también el disponible, el que tenemos en el almacén más el que ya se ha pedido a proveedores menos el que se ha comprometido con clientes por sus pedidos. Lo veremos cuando utilicemos los Pedidos.
Repetiremos el mismo proceso para los otros dos artículos:
- SAPPHIRE, Bombay Sapphire 47% 1l. Familia B (Bebidas). Subcuenta de compras 6000000002 y de ventas 7000000002. Precio de coste 9 €, de venta con IVA 15 €. Stock mínimo 50 y máximo 150, 450 unidades.
- CARTAS50C, Fournier esp_gemela 50C 275. Familia J (Juguetería). Subcuenta de compras 6000000003 y de ventas 7000000003. Precio de coste 3 €, venta con IVA 8 €. Stock mínimo 50 y máximo 150, 350 unidades.
Una vez creados los tres artículos, e introducidas las unidades que había al comienzo del ejercicio, cada vez que se introduzca una factura se actualizarán las unidades que hay en el almacén, sumando las compradas y restando las vendidas. No se olvide de crear y asignar las familias a cada producto.
Cada uno de los artículos anteriores (Sapphire y Cartas50C) tiene un proveedor habitual. A continuación se incluyen los detalles para que pueda darlos de alta (en menú Compras/Proveedores):
-
Proveedor ALMAYOR (suministra artículo CARTAS50C). Nombre: ALMAYOR; Razón Social: ALMAYOR, S.A.; NIF: A-28348129; Forma de pago: Al contado. Recordemos que su subcuenta era la 4000000004. Dirección: Mombeltrán, 5; Ciudad: Madrid; Provincia: Madrid; C. Postal: 28035; País: ES. Persona de contacto: Barbosa Gómez, Sara.
-
Proveedor ALYBEBIDAS (suministra artículo SAPPHIRE). Nombre: ALYBEBIDAS; Razón Social: ALYBEBIDAS; NIF/DNI: B-089834504; Forma de pago: 60: Vencimiento a 60 días (Por ahora dejaremos Transferencia bancaria). Recordemos que su subcuenta era la 4000000003. Dirección: Rossend, 8; Ciudad y provincia: Barcelona; C. Postal: 08014; País: ES; Persona de contacto: Carrera Estepa, Joaquín Manuel.
-
No se olvide de asignar las subcuentas creadas en el asiento de apertura a los proveedores ni de crear y asignar las formas de pago. Si no ve el código de la forma de pago, pulse sobre el botón Opciones y seleccione Formas de pago, y alinee el campo a la izquierda.
Vamos a procesar una segunda factura, para ver cómo funciona la gestión de stock. Aprovecharemos para crear el proveedor, del que sólo habíamos creado su subcuenta contable en el asiento de apertura (4000000002), con los datos de la factura, y luego introducir el producto comprado. Una vez completado pulsaremos el botón Guardar.
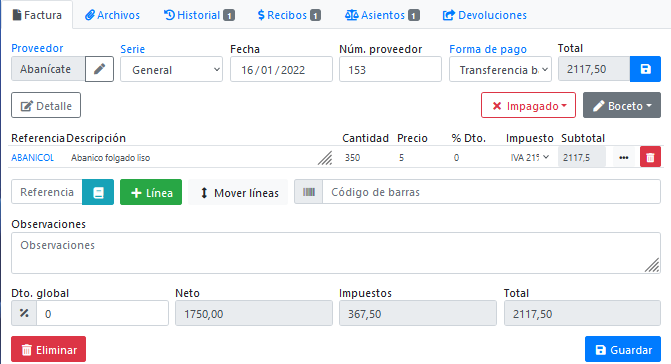
Si vamos ahora al producto Abanicol vemos que tiene de stock 1.350 unidades (las 1.000 que había a principio de año más las 350 de esta compra).

Si tuviésemos instalado el plugin StockAvanzado en la pestaña de movimientos veríamos los distintos movimientos que ha habido en el producto. En la pestaña Precios, si no hubieramos indicado anteriormente el precio de coste, veríamos que éste se ha actualizado con la factura (5 €). Pulsando sobre Proveedores veremos que ahora Abanícate es su proveedor, mostrándonos su último precio.
- Inicie sesión para comentar
